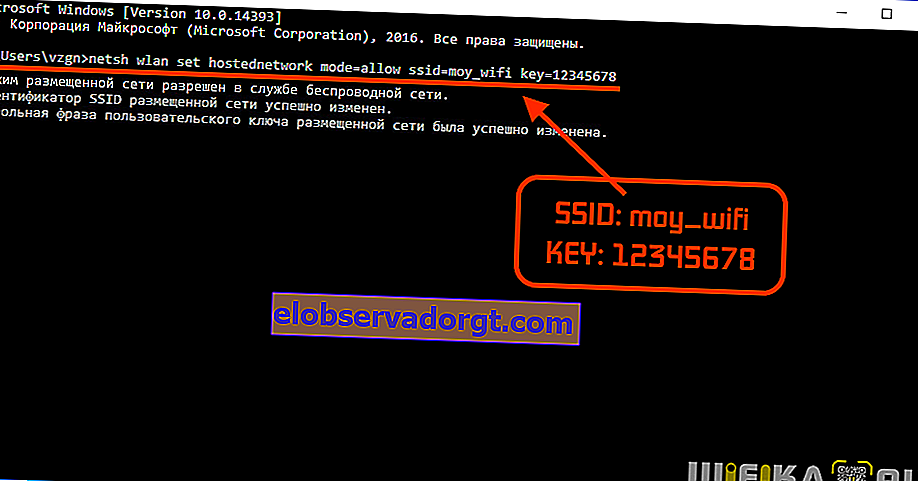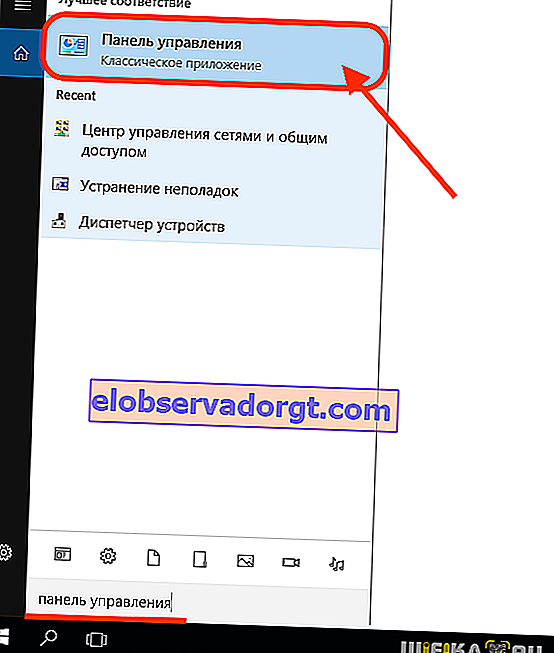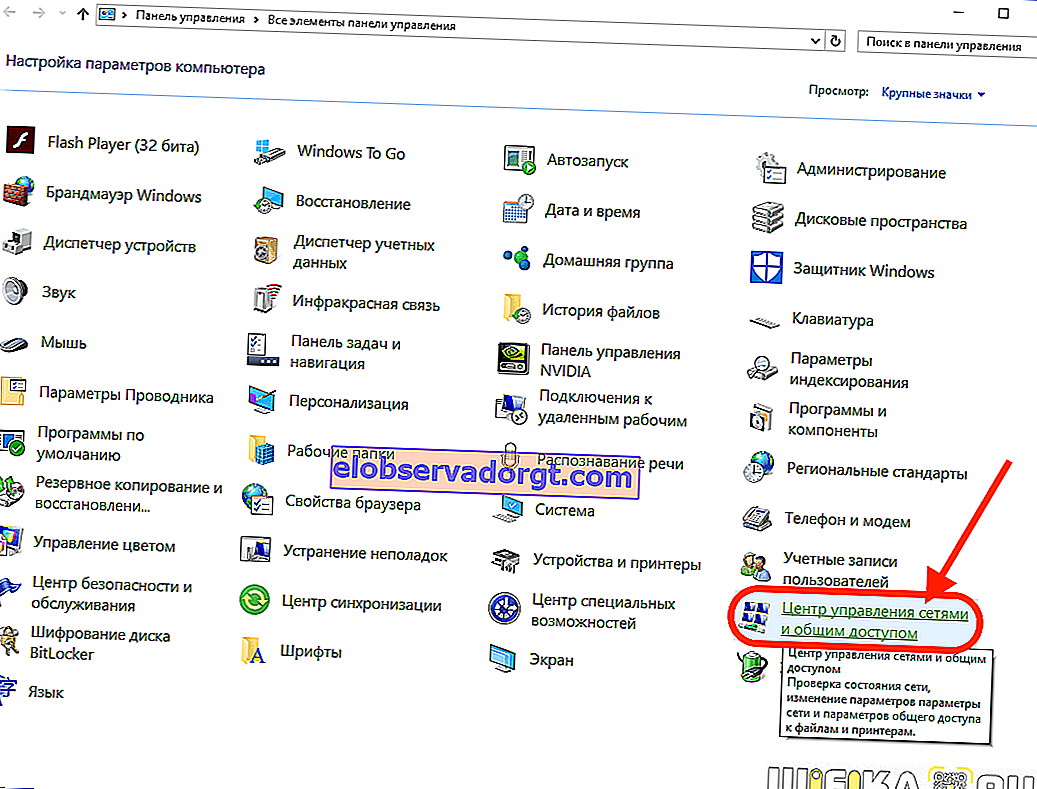Bilo koji moderni laptop, netbook ili ultrabook na sustavu Windows sposoban je ne samo primati Wi-Fi signal, već i biti njegov izvor, odnosno distribuirati Internet putem Wi-Fi-ja na telefon ili bilo koji drugi uređaj. Isto se odnosi na sva stacionarna računala opremljena WiFi adapterom koji podržava tehnologiju Virtual Wi-Fi. Dalje ćemo razmotriti glavne metode koje se koriste kada prijenosno računalo sa sustavom Windows 10 distribuira wifi na pametni telefon. Također se mogu primijeniti na bilo koju drugu vrstu računala, uključujući stolna računala.
Načini distribucije Interneta s prijenosnog računala putem wifi-ja na sustavu Windows 10
Dva su načina za omogućavanje funkcije distribucije (emitiranja) bežičnog signala s Wi-Fi adaptera računala:
- Korištenje standardnih Windows usluga i aplikacija (žarišna točka)
- Upotreba nezavisnih uslužnih programa.
Svaki od njih ima svoje prednosti i nedostatke. Razmotrimo oboje.
Programi za distribuciju WiFi-ja s prijenosnog računala na telefon
Glavna prednost korištenja samostalnih aplikacija za dijeljenje WiFi-ja s prijenosnog računala na telefon je jednostavnost upotrebe. Na mreži možete pronaći desetke različitih programa, na primjer - WiFi HotSpot Creator.

Kao primjer, razmislite o radu s ovom aplikacijom:
- Preuzmite, instalirajte i pokrenite uslužni program WiFi HotSpot Creator kao administrator.
- Pojavit će se mali prozor s nekoliko opcija.
- U polje "Wi-Fi Name" unesite naziv buduće mreže, u "Password" - bilo koju 8-znamenkastu lozinku.
- U izborniku "Mrežna kartica" odaberite vezu putem koje se računalo povezuje s mrežom. Obično ga program pronađe sam.
- U izborniku "Max Guests" možete ograničiti broj bežičnih uređaja povezanih s računalom.
- Kliknite "Start", omogućit će se funkcija dijeljenja Wi-Fi mreže.
Puno je plaćenih i besplatnih programa poput WiFi HotSpot Creator, svaki od njih ima svoje dodatne korisne funkcije. Do mogućnosti pregledavanja i ograničavanja prometa za uređaje povezane na mrežu.
Dijeljenje Wi-Fi-ja na telefon s prijenosnog računala pomoću Windows aplikacija i usluga
Ova je metoda dobra jer korisnik na računalo ne mora instalirati softver nezavisnih proizvođača. Sve što vam treba za omogućavanje funkcije distribucije Wi-Fi signala s prijenosnog računala već je u sustavu Windows.
1. korak: pokrenite Windows konzolu (naredbeni redak)
Da biste pokrenuli konzolu, slijedite ove korake (na primjer Windows 10):
- Otvorite Windows Search pored izbornika Start.
- Unesite "cmd" u polje za pretraživanje.
- Prečac do aplikacije Command Prompt pojavljuje se u rezultatima pretraživanja.
- Kliknite desnu tipku miša na prečac, a zatim odaberite "Pokreni kao administrator".

Korak 2: unesite naredbe u Windows konzolu
Da biste pokrenuli funkciju distribucije Wi-Fi-ja iz naredbenog retka, morate učiniti sljedeće:
- Upišite ili kopirajte naredbu u naredbeni redak, a zatim pritisnite "Enter":
netsh wlan postavi hostednetwork mode = allow ssid = moy_wifi key = 12345678
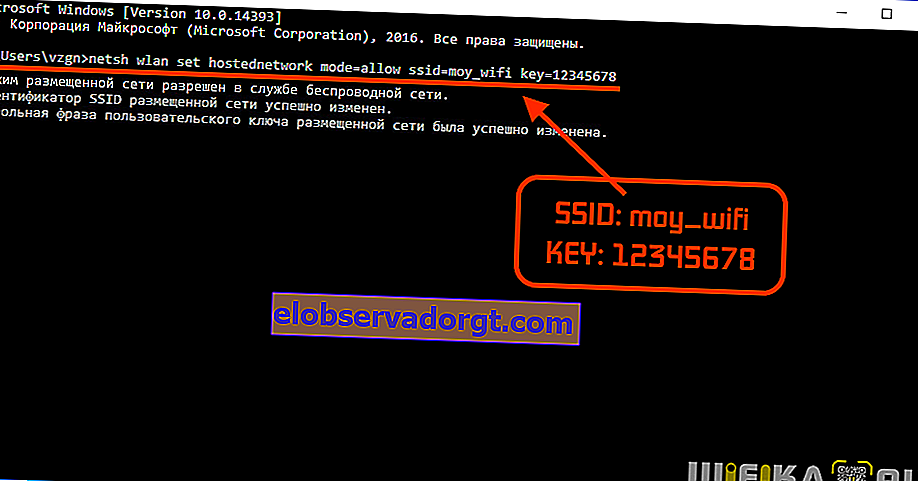
- Ako konzola ne prikazuje nikakve pogreške, unesite sljedeću naredbu:
netsh wlan start hostednetwork

Odmah nakon pritiska na "Enter", računalo će početi ne samo primati, već i distribuirati Wi-Fi signal. Nova mreža s imenom "moy_wifi" bit će prikazana u postavkama bežične veze mobilnog uređaja, lozinka za nju je "12345678".
Sada razmotrimo što možete promijeniti u ovoj naredbi po vlastitom nahođenju:
- Parametar "SSID" odgovoran je za naziv bežične mreže, odnosno njezin identifikator. Umjesto "moy_wifi", ovdje možete unijeti bilo koje drugo ime bez razmaka, na primjer "wifi_s_noutbuka", "my_notebook_wlan" itd.
- Parametar "ključ" odgovoran je za lozinku za pristup stvorenoj mreži. Ako trebate postaviti lozinku koja nije "1234678", samo unesite svoj ključ nakon "key =". Mora sadržavati najmanje 8 znakova.
Ako trebate zaustaviti emitiranje bežične mreže ili izvršiti promjene na njoj (ID ili lozinka), funkcija distribucije Wi-Fi signala može se onemogućiti pomoću sljedeće naredbe:
netsh wlan zaustavi hostednetwork

Napominjemo da se nakon ponovnog pokretanja računala distribucija Wi-Fi-ja zaustavlja, ali postavke napravljene u sustavu spremaju se. Odnosno, nakon ponovnog pokretanja trebate samo izvršiti naredbu "netsh wlan start hostednetwork" i Wi-Fi će se ponovno distribuirati.
Korak 3: otvorite dijeljenje Interneta
Pokretanje Wi-Fi distribucije pomoću gore navedene metode u nekim slučajevima ne podrazumijeva distribuciju Interneta na uređaje koji se spajaju na mrežu. Da biste to popravili, učinite sljedeće:
- Otvorite s "Upravljačke ploče sustava Windows"
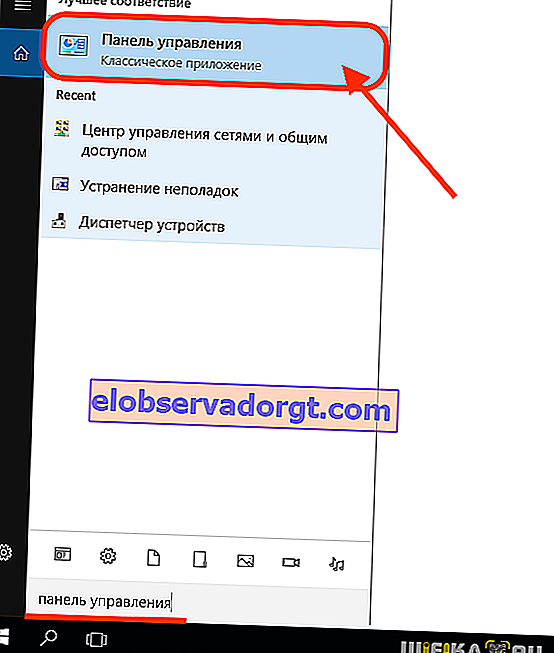
Pogledajte odjeljak Centar za mrežu i dijeljenje.
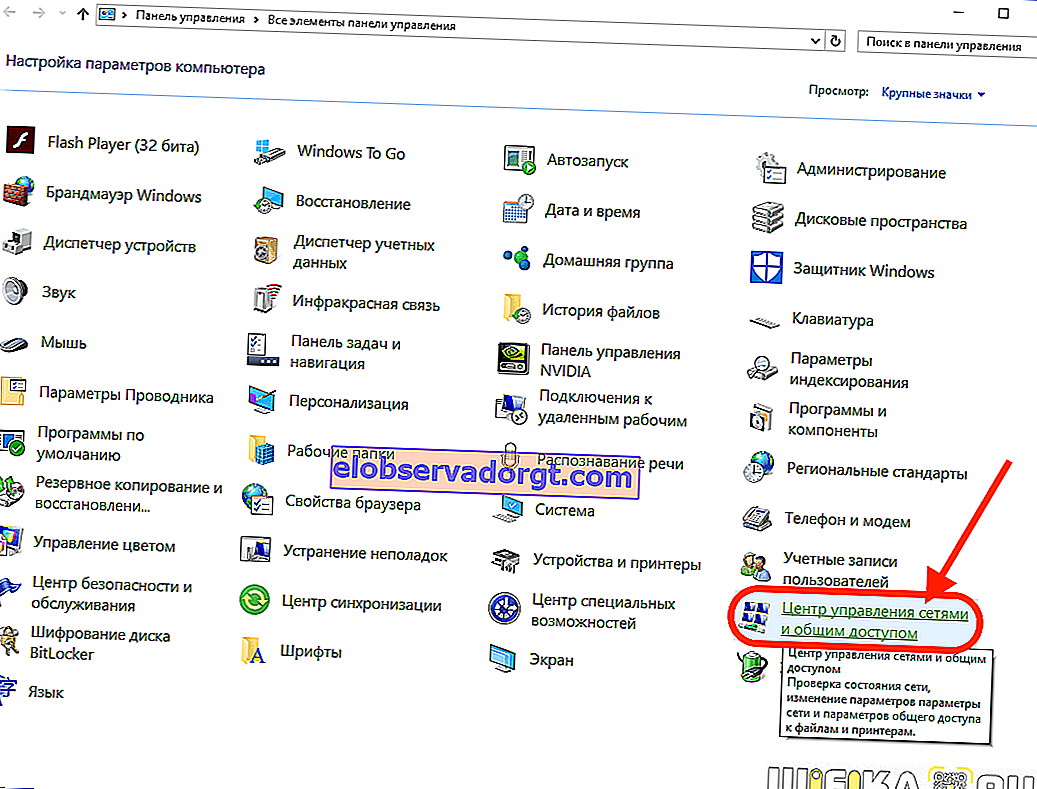
- Idite na odjeljak "Promjena postavki adaptera".

- Pronađite mrežnu vezu putem koje se računalo povezuje s Internetom (obično je to "Lokalna veza", "Ethernet" ili "Bežična mreža"), desnom tipkom miša kliknite ikonu i odaberite "Svojstva".

- Idite na karticu "Pristup".
- Potvrdite okvir pored "Dopusti drugim korisnicima ...".
- S donjeg padajućeg izbornika odaberite Wi-Fi mrežu koju ste upravo stvorili za dijeljenje.
- Kliknite U redu.

Sada svi telefoni povezani s Wi-Fi mrežom prijenosnog računala imaju pristup Internetu.