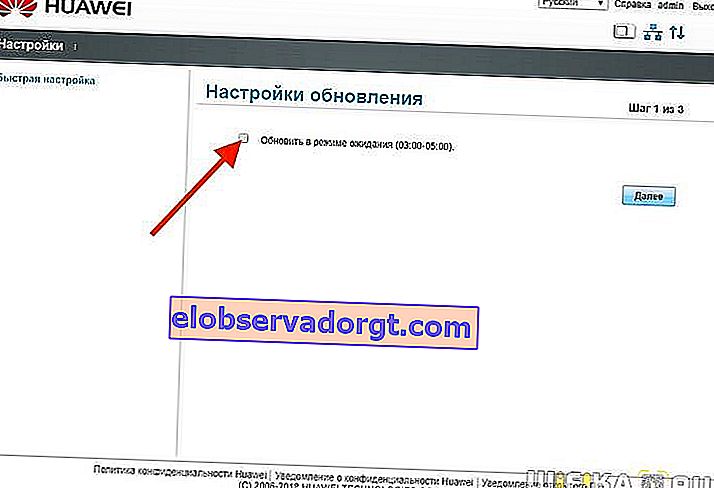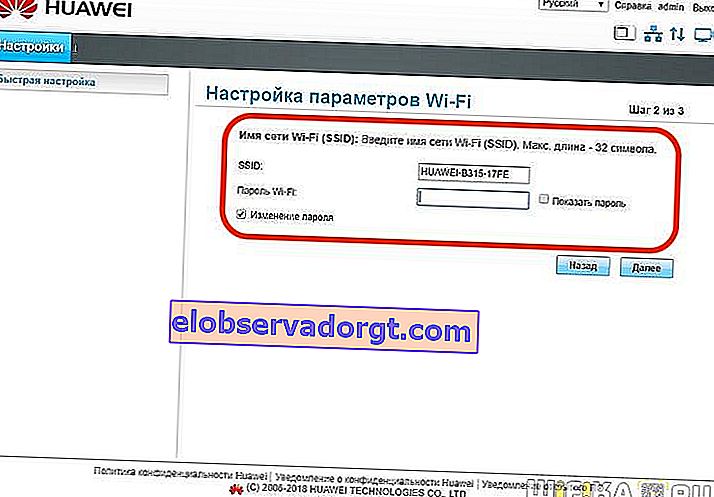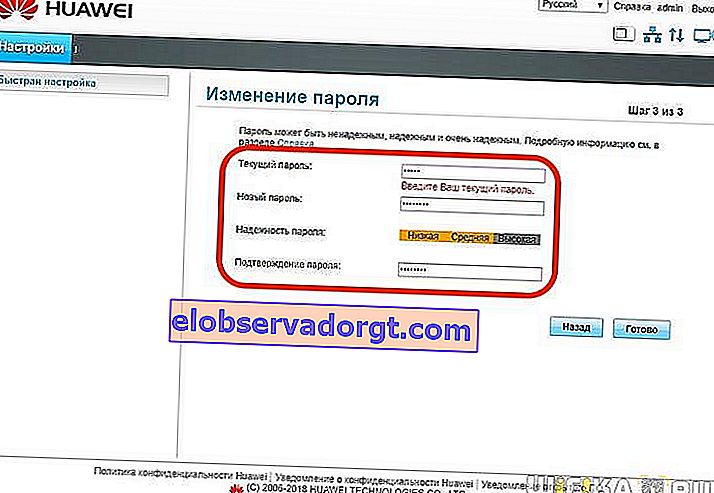U ovom vodiču za postavljanje Huaweijevog usmjerivača pokušat ću odgovoriti na sva najčešća pitanja koja se pojave kada ga povežete s računalom i uspostavite WiFi vezu. Vodič je prikladan za stacionarne modele Huawei usmjerivača i univerzalan je za modele - B311, B525, B535, B310, B311, WS319 i druge. Molimo vas da ih ne brkate s prijenosnim mobilnim modemima i Huawei usmjerivačima, za čiju konfiguraciju imamo zaseban članak.
Kako povezati Huawei B315S-22 usmjerivač s računalom?
Pokazat ću postupak povezivanja i konfiguracije na primjeru usmjerivača Huawei B315S-22 u "čistom" obliku. Činjenica je da postoje uređaji koje distribuira neki pružatelj (Rostelecom, Beeline, MGTS, Kyivstar i slično) i zaključani su da rade samo s njim. Dakle, na web mjestu postoje zasebni članci za svakog operatora. Ovdje ćemo razgovarati o najstandardnijem usmjerivaču Huawei B315S-22, kupljenom u slobodnoj prodaji u trgovini. Koji ima tvornički firmware. Ovo je univerzalni uređaj koji može raditi i sa SIM karticama mobilnih operatera 3G-4G komunikacije, i s kabelskom vezom putem Etherneta.

Prvi je korak povezati ga s računalom i Internetom. Za ovo:
- Uključujemo Huawei u utičnicu
- Kabel od davatelja usluge, koji je namotan u stan, ubacujemo u mrežni konektor usmjerivača, označen kao "WAN"
- Drugi kabel s RJ-45 priključcima, koji leži u kutiji s usmjerivačem, jednim je krajem umetnut u mrežnu karticu računala. A drugima - u bilo kojem od nekoliko "LAN" konektora.
- Uključite uređaj gumbom za napajanje na kućištu, ako je dostupan
Postupak postavljanja novijih Huaweijevih modela ne razlikuje se, osim mjesta odjeljaka izbornika na admin ploči. Međutim, radi vaše udobnosti, izradili smo i zasebne upute za postavljanje WiFi usmjerivača Huawei WS5200. Na njegovu primjeru možete samo vidjeti kako povezati Huawei s Internetom i distribuirati Wi-Fi u modernom web sučelju
Konfiguriranje usmjerivača Huawei B315S-22 putem upravljačke ploče
Dalje, na računalu morate otvoriti preglednik i unijeti adresu za ulazak u postavke Huaweija. Mogu se razlikovati na različitim modelima, na primjer 192.168.3.1, 192.168.8.1 ili mediarouter.home. Koji trebate pogledati na naljepnici na kućištu uređaja. Ako imate problema s otvaranjem stranice, provjerite postavke mrežnog adaptera za Windows - više o rješavanju pogrešaka možete pročitati na gornjoj vezi.

Kad se prvi put prijavite, dočekat će vas čarobnjak za brzo postavljanje Huawei B315S-22. Ako bi za druge usmjerivače to moglo biti ograničeno, onda je u slučaju Huawei usmjerivača prikladnije koristiti glavni izbornik vašeg osobnog računa.
Huawei čarobnjak za brzo postavljanje
Ali pogledajmo čarobnjaka za cjelovitu sliku.
- U prvom koraku odmah nam se nudi da ažuriramo firmware nakon povezivanja s Internetom. Možete ga aktivirati ili preskočiti i učiniti kasnije.
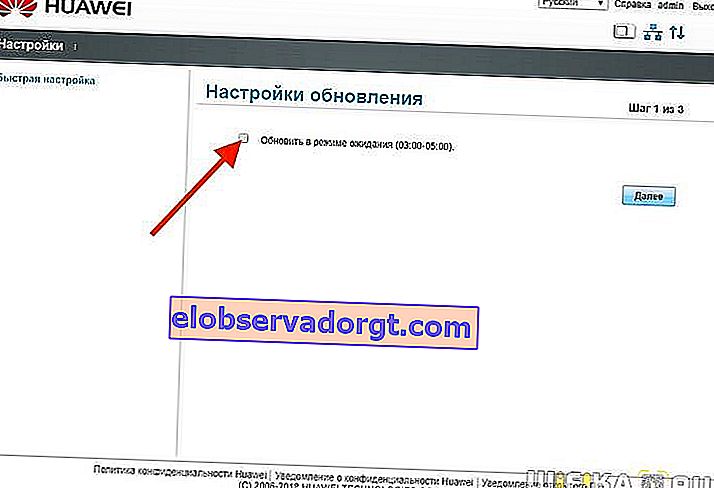
- Zatim postavite ime buduće bežične mreže i lozinku za povezivanje s njom
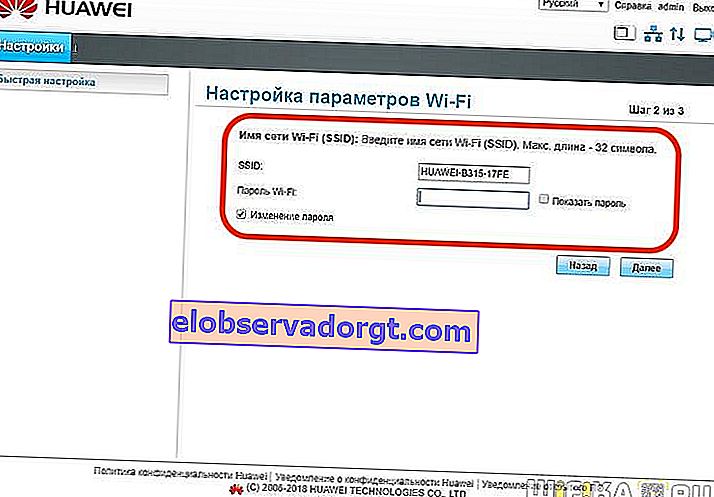
- Posljednja faza je promjena lozinke računa administratora usmjerivača. Važna točka u osiguranju sigurnosti.
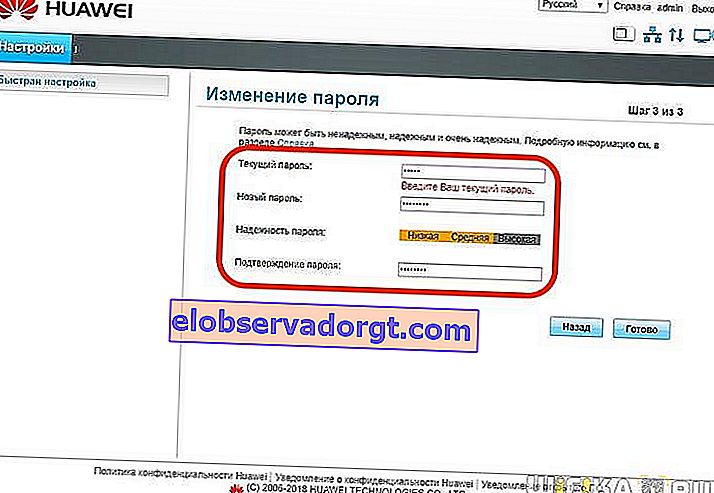
Povezivanje Huawei usmjerivača s Internetom
Nešto nedostaje - zar ne? Točno, Huaweijev usmjerivač nismo povezali s Internetom. Ako u nju umetnete SIM karticu s 3G-4G mrežom, ne morate ništa drugo unijeti. Ali ako odlučite koristiti žičani kabel s usmjerivačem Huawei B315-22, tada morate nešto promijeniti. Stoga otvaramo glavni izbornik "Postavke" i idemo na stavku "Ethernet".

U drugoj verziji upravljačke ploče koja se koristi u nekim modelima Huawei usmjerivača, povezivanje s mrežom vrši se u internetskom izborniku, odjeljak Internet postavke. Ovdje moramo odabrati jedan od načina povezivanja. Definiciju vrste veze možete ostaviti na samom usmjerivaču ili ručno odabrati:
- Automatsko povezivanje. Ako je u vašem ugovoru navedeno "DHCP" ili "Dynamic IP"
- Povežite se pomoću korisničkog računa. Za one koji se povezuju putem PPPoE, L2TP, PPTP
- Veza bez korisničkog računa. Za "statičku IP"
- Povežite se pomoću drugog modema. To je u slučaju da za povezivanje s Internetom koristite modem. A usmjerivač će djelovati samo kao wifi pristupna točka

Dinamički IP
Većina operatora odavno je prešla na ovu prikladnu i jednostavnu metodu za konfiguriranje. Ne zahtijeva nikakvu akciju od vas i od mene. Samo odaberite "IP usmjeravanje" u stupcu "Vrsta veze" i "DHCP" kao "tip IPv4 adresiranja". Ako je potrebno, možete potvrditi i okvir "Kloniraj MAC adresu" ako davatelj usluga zahtijeva da određeni uređaj bude povezan s Internetom.

Konfiguriranje Huawei usmjerivača za Rostelecom (PPPoE)
Ako ste pretplatnik Rostelecoma ili drugog davatelja koji koristi PPPoE vrstu, postavite vrstu veze na "IP usmjeravanje (PPP)". A zatim u stupcima "Internet račun" i "Internet lozinka" naznačujemo vrijednosti koje se pojavljuju u ugovoru s davateljem usluga.

Povezivanje Huawei usmjerivača na Beeline (L2TP)
Internet s Beelinea najteže je postaviti - trebate stvoriti dvije veze odjednom.
- Prvo uspostavljamo vezu tipa "Dynamic IP" - kao što sam pokazao u prvom slučaju.
- Nakon toga idite na odjeljak "VPN" i stavite kvačicu na "Omogući L2TP LAC"
- U stupac "LNS-adresa" upisujemo adresu poslužitelja - za Beeline izgleda kao "tp.internet.beeline.ru"
- Na kraju, s vašeg računa preciziramo "Korisničko ime" i "PPP lozinku".

Nakon svih izvršenih promjena kliknite gumb "Spremi" na dnu stranice.
Konfiguriranje Wi-Fi-ja i promjena lozinke na usmjerivaču Huawei B315S-22
Već smo konfigurirali WiFi mrežu putem čarobnjaka korak po korak. Ali što ako trebate promijeniti signalni SSID ili lozinku da biste se povezali s usmjerivačem Huawei B315S-22. Da biste to učinili, idite na izbornik "WiFi - Osnovne postavke"

U drugoj verziji administratorske ploče, parametri WiFi veze prilagođavaju se u odjeljku "Kućna mreža - WiFi postavke"

- Kako bismo aktivirali distribuciju bežičnog signala, ovdje stavljamo potvrdne okvire na "Omogući pokrivenost pametnom mrežom" i "Omogući WiFi"
- Zatim dolazimo do naziva naše mreže i označavamo ga u stupcu "SSID"
- Označili smo "Omogući SSID" tako da vaš signal bude vidljiv povezanim uređajima.
- Sljedeći je korak promjena lozinke za WiFi u Huawei. Da biste to učinili, odaberite "WPA-PSK / WPA2-PSK" u postavkama šifriranja i postavite "TKIP + AES" kao način rada. Ovo je do danas najpouzdanija kombinacija. O svim mogućim opcijama i njihovom značenju detaljnije možete pročitati u našoj zasebnoj publikaciji.
- Na kraju, postavili smo lozinku za povezivanje na WiFi, koja se sastoji od najmanje 8 znakova - to su zahtjevi ovog načina šifriranja.
- Ako želite sakriti svoju bežičnu mrežu od znatiželjnih pogleda kako signal ne bi bio vidljiv na popisu za povezivanje, možete označiti stavku "Sakrij emitiranje"
To je sve - ostaje samo primijeniti postavke Huawei usmjerivača istim gumbom "Spremi".